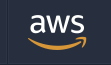
RDSの作成
いよいよサーバーの設定。
RDSインスタンスの作成の方法も参考にはあったけど、本来はいらないみたいなので割愛。
・EC2インスタンスにDBのシステムそのものをインストールする
をしていく予定。
準備編に続いて、こちらもまずは慣れることを最優先に。
参考:(DB・サーバー構築編)世界一丁寧なAWS解説。EC2を利用して、RailsアプリをAWSにあげるまで - Qiita
AWSコンソール画面から
コンソール画面のTOPから「EC2」を検索して画面を表示する。
EC2ダッシュボード画面へ遷移する。
EC2インスタンスの作成
EC2とは
Elastic Compute Cloudの略で、クラウド上に存在する仮想のサーバーのこと。
EC2ダッシュボードメニュー:インスタンス画面から作成する。

ステップ 1: Amazon マシンイメージ (AMI)
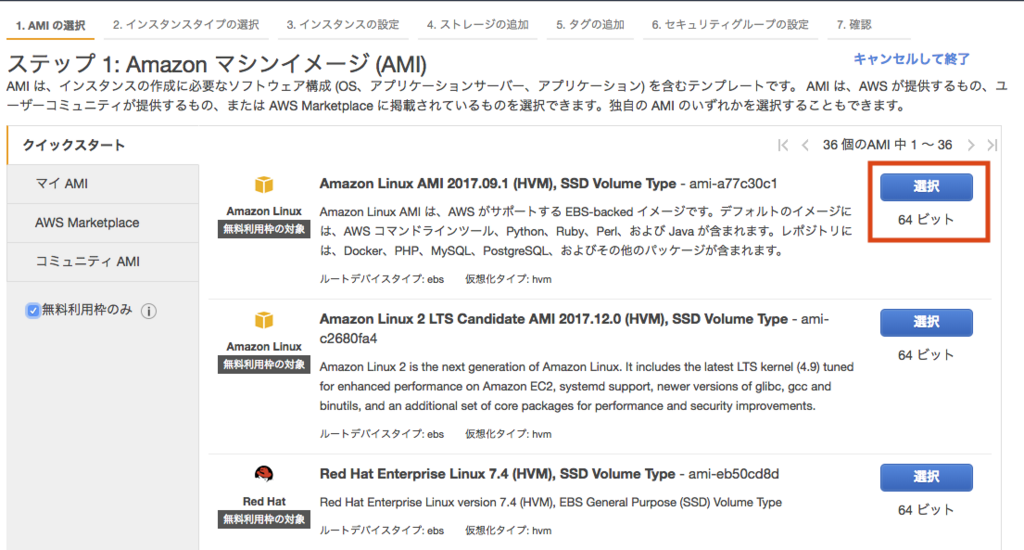
AMIとは
Amazon Machine Imageの略で、今作成しようとしているパソコン(EC2)のタイプを選択するもの
ここでは無料枠の一番上のAmazon Linuxを選択する。
ステップ 2: インスタンスタイプの選択
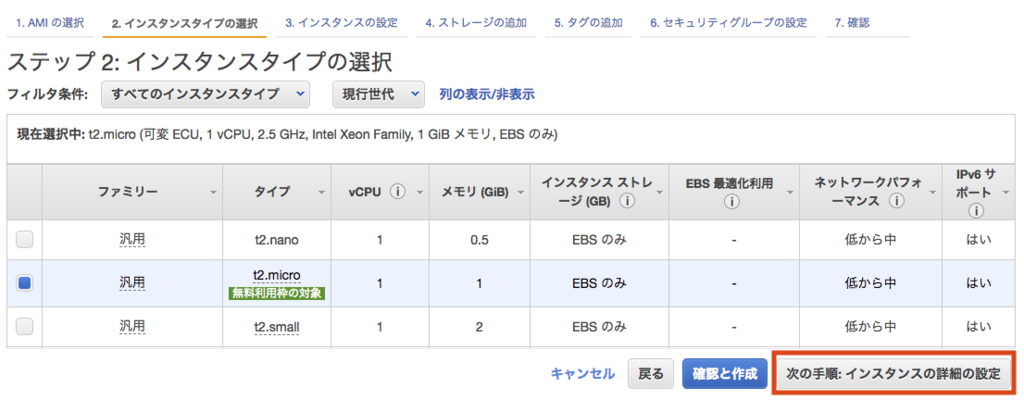
無料枠を選択して次の手順:インスタンスの詳細の設定をクリック。
ステップ 3: インスタンスの詳細の設定

インスタンス数:1
購入のオプション:チェックなし
ネットワーク:VPC_for_TEST
サブネット:TEST_Subnet
自動割り当てパブリック IP:有効化
IAM ロール:なし
シャットダウン動作:停止
削除保護の有効化:チェック
モニタリング:チェックなし
テナンシー:共有
T2 無制限:チェックなし
ネットワークインターフェイス:デフォルト
次の手順:ストレージの追加をクリック。
ステップ 4: ストレージの追加

サイズ:8
ボリュームタイプ:汎用(SSD)
手順:タグの追加をクリック。
ステップ 5: タグの追加
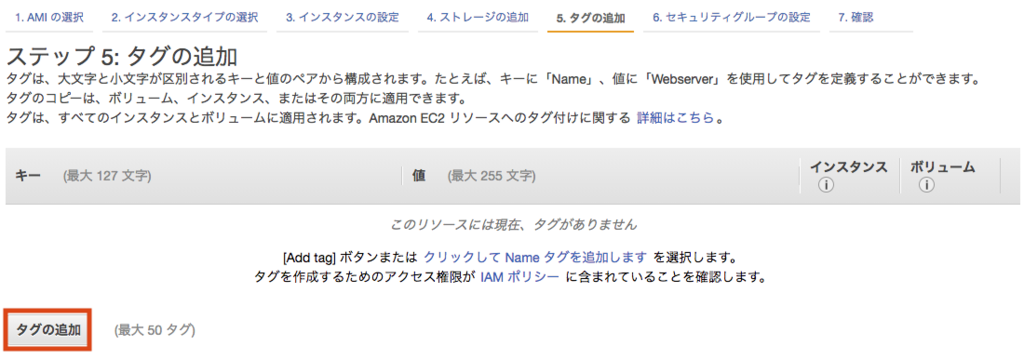
タグの追加をクリック。
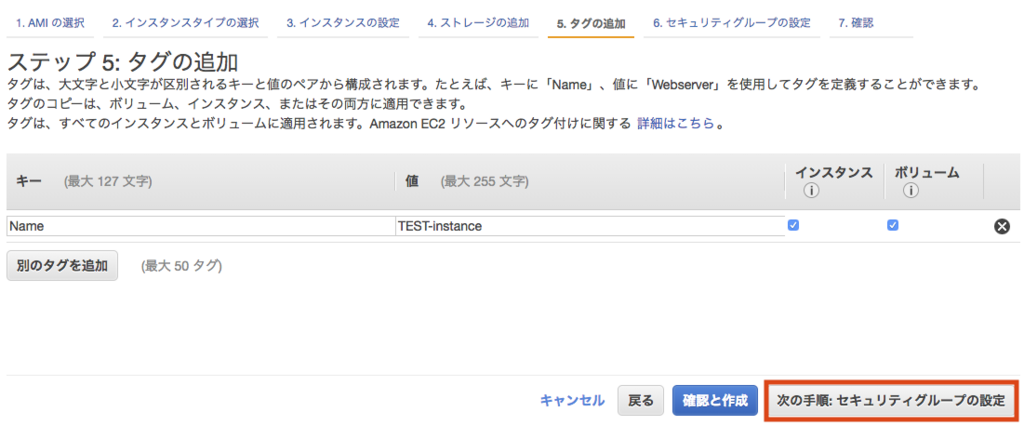
キー:Name
値:TEST-instance
次の手順:セキュリティーグループの設定をクリック。
ステップ 6: セキュリティグループの設定

セキュリティーグループの割り当て:既存のセキュリティーグループを選択する
セキュリティグループIDを選択
確認と作成をクリック。
内容を確認し、作成をクリック。
作成前にキーペアの設定を確認される。

新しいキーペアの作成
キーペア名:TEST_key
キーペアのダウンロードを必ず行う。
(ダウンロードしないとインスタンスの作成ボタンがクリックできない)
Elastic IPの作成と紐付け

画面右下のインスタンスの表示をクリックし、EC2ダッシュボード画面に戻る。
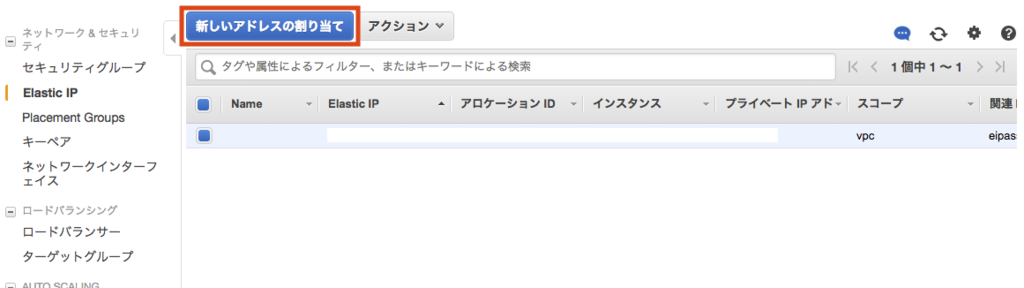
新しいアドレスの割り当てをクリック。
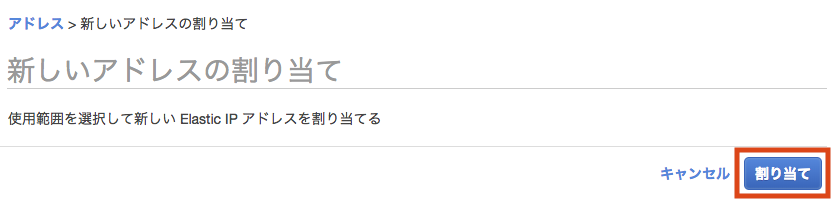
割り当てをクリック。
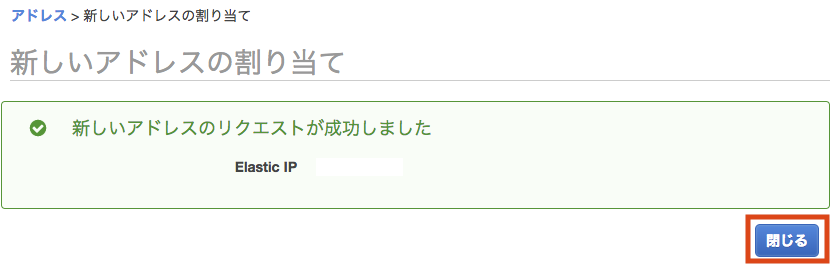
閉じるをクリック。
以上が作成。
アドレスの関連付けを行う。
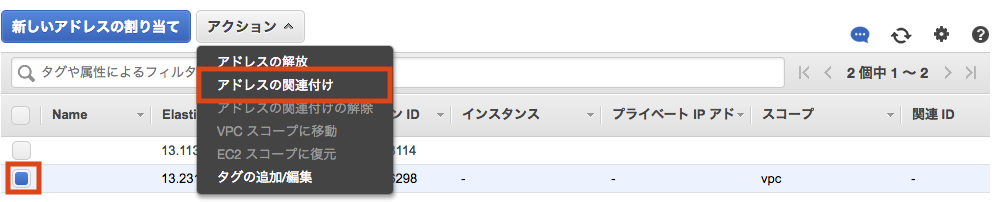
- 作成したElastic IPを選択
- [アクション]ー[アドレスの関連付け]
アドレスの関連付け
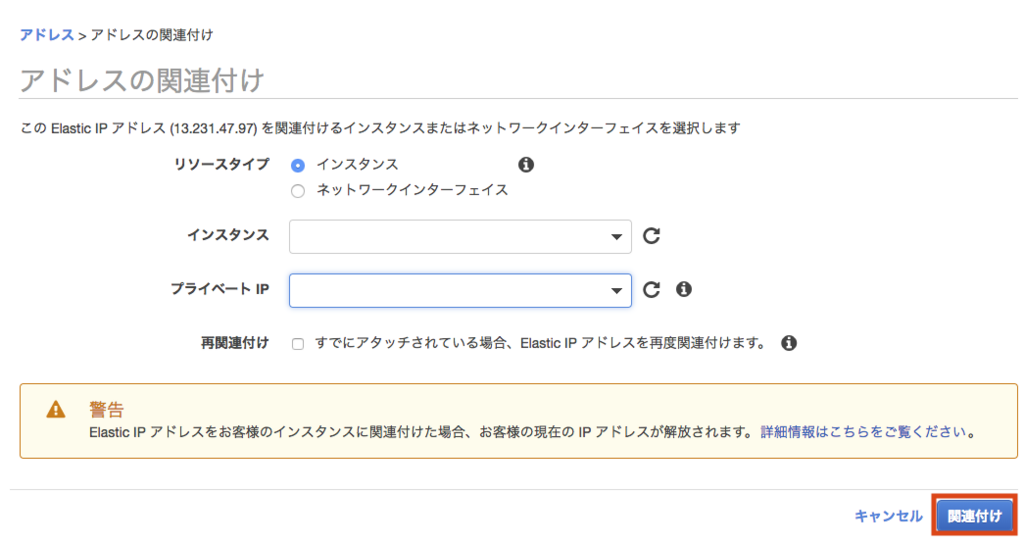
リソースタイプ:インスタンス インスタンス:作成したインスタンスを選択
プライベート IP:選択する
関連付けをクリック。
とりあえずここまでで次へいく。